Every day you see only a blinking cursor on Command Line or Powershell? No colors, same font every day. Do you want to change your windows in Terminal beautiful way?
This post is helping to customize your Windows 11 Terminal beautifully and nicely.
Below Terminal will use your dreamy Terminal today onwards.

Pre Requisites
1. Windows 11 Terminal / Windows Terminal from MS Store
2.Oh-My-Posh packages

3.Nerd fonts
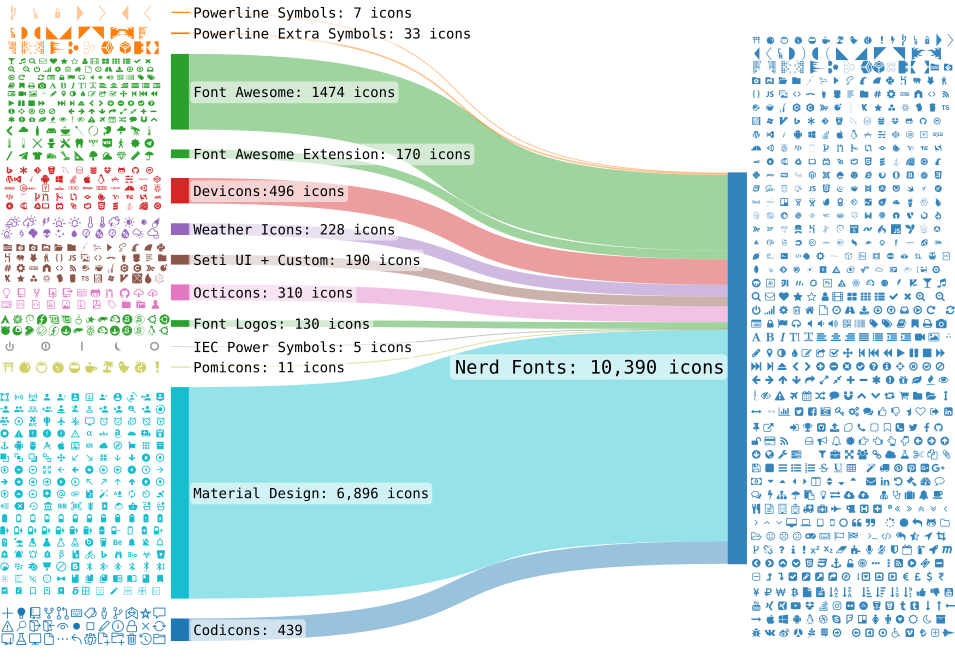
4.Cascadia Code Fonts
Steps to reach your dreamy Terminal
1. Get The Windows Terminal
- In Windows 11, you have an inbuilt Terminal application. You can find it through the apps list.
- If you are using Windows 10, you want to download the Terminal from the Store. Here is the downloadable link for the Windows Terminal.
2. Install the Cascadia Code font And Nerd Font
Cascadia Code font
Cascadia Code is a power line compatible font that is already used in Visual studio as well. Cascadia Code has a unique and lovely character set most compatible with Terminal.
This link is the Cascadia Code release page.
Nerd font
Nerd font has been used in Oh-My-Posh symbols. Download your favorite font style from here.
Here I am using 'Hack Nerd Font' fonts. It is my favorite one through the Nerd font collection.
Then install both fonts in the windows font directory.
3. Install Oh-My-Posh packages in PowerShell
The Oh-My-Posh is a theme engine for any shell. It is customizable, Portable, and colorable. Believe me, Oh-My-Posh is a friendly tool for customizing your Terminal.
i. First, Open a PowerShell prompt and run the following command:
This command installs a couple of things:
- oh-my-posh.exe - Windows executable
- themes - The latest Oh My Posh themes
Create a PowerShell profile and add theme settings
ii. Second, identify whether your Powershell profile file exists or not on your PC.
iii. Third, open notepad using
iv. Fourth, Add prompt command to the profile file.
Edit the profile file by adding this command.
Customization of the theme
You can choose your favorite one through the plenty of themes by providing the Oh-My-Posh team. (Theme list)

You can change the theme using the theme path.
There are two possible values the --config flag can handle:
- A path to a local configuration file
2. A URL pointing to a remote config
DONE !!!!
Now you can see like this.

Oh-My-Posh gives me an exciting look at the boring Windows Terminal. Come on!!!!! ✌😂

References
- Youtube - How to set up an awesome prompt with your Git Branch, Windows Terminal, PowerShell, + Cascadia Code!
- BlogPost - How to make a pretty prompt in Windows Terminal with Powerline, Nerd Fonts, Cascadia Code, WSL, and oh-my-posh
- oh-My-posh documentation - documentation






